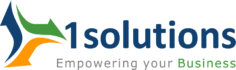I. Introduction
A. Brief explanation of HTTP Error 500 in WordPress
HTTP Error 500, also known as Internal Server Error, is a generic server-side error message that indicates an issue occurred on the server but provides limited details about the specific error. When this error occurs in WordPress, it can be frustrating because it prevents visitors from accessing your website and disrupts its normal functioning.
For example, imagine you run an online store built on WordPress, and your customers encounter an Internal Server Error when trying to make a purchase. This error not only hinders their ability to complete the transaction but also erodes their trust in your business.
B. Importance of resolving the Internal Server Error
Resolving the HTTP Error 500 is essential because it directly impacts the usability, functionality, and reputation of your WordPress website. Here are a few reasons why it is crucial to fix this error promptly:
1. User experience:
Internal Server Errors make your website inaccessible, preventing users from accessing your content, browsing your site, or completing desired actions. This can result in frustration, dissatisfaction, and potential loss of visitors.
2. SEO implications:
Search engines prioritize websites that offer a positive user experience. Frequent server errors can negatively affect your search engine rankings, potentially leading to decreased organic traffic.
3. Revenue and conversions:
If your website serves as an online store or generates revenue through advertisements or subscriptions, an Internal Server Error can directly impact your earnings. Visitors unable to complete transactions or access content may abandon your site and seek alternatives.
4. Brand reputation: Consistent server errors can harm your brand’s reputation, as they convey a sense of unreliability and lack of professionalism. Users may perceive your website as unreliable, which can negatively impact customer trust and loyalty.
II. Understanding the Causes of HTTP Error 500
A. Plugin or theme conflicts:
Incompatible or conflicting plugins or themes are a common cause of HTTP Error 500. For instance, if you recently installed a new plugin that interacts poorly with an existing plugin or theme, it can result in a server error.
Example: Let’s say you installed a plugin that adds a social media sharing feature to your WordPress site. However, after activating it, your site displays an Internal Server Error. In this case, the new plugin may conflict with another plugin responsible for managing JavaScript on your site, causing the error.
B. Corrupted or misconfigured files:
Corrupted or incorrectly configured files within your WordPress installation can trigger the Internal Server Error. This can occur due to incomplete file uploads, file corruption during updates, or manual modifications to critical files without proper knowledge.
Example: You manually edited your theme’s functions.php file to add some custom code, but you accidentally introduced a syntax error. As a result, the server encounters an issue and displays the Internal Server Error.
C. Insufficient PHP memory limit:
WordPress runs on PHP, and if your site exhausts the allocated PHP memory limit, it can lead to an Internal Server Error. Resource-intensive plugins, complex themes, or large database queries can consume excessive memory, causing the error.
Example: You have a WooCommerce-powered online store with a large product catalog. During peak traffic periods, the server may struggle to allocate enough memory to handle the increased demand, resulting in an Internal Server Error.
D. Issues with the .htaccess file:
The .htaccess file controls server configurations and URL rewriting. Any errors or conflicts within this file can lead to an Internal Server Error.
Example: You recently added custom rewrite rules to your .htaccess file to improve your website’s permalink structure. However, a mistake in the code or conflicting directives causes the
server to encounter an error and display the Internal Server Error.
E. Server-related problems:
Sometimes, the Internal Server Error can be caused by server-related issues beyond your control. These can include misconfigured server settings, limited resources, or conflicts with server modules.
Example: Your hosting provider performs server updates and inadvertently misconfigured the server settings, resulting in an Internal Server Error across multiple websites on the same server.
III. Troubleshooting Steps for Fixing HTTP Error 500
A. Check for Corrupted Files
1. Use an FTP client to access your WordPress files:
Download and install an FTP client like FileZilla. Connect to your website’s server using the FTP client and navigate to the root directory where WordPress is installed.
2. Rename the plugins folder:
Locate the “wp-content” folder and rename the “plugins” folder to something like “plugins_old”. This action temporarily deactivates all plugins.
Example: If your website’s URL is www.example.com, the path to the plugins folder would be “public_html/wp-content/plugins”. Rename it to “plugins_old” using the FTP client.
3. Rename the current theme’s folder:
Navigate to the “wp-content/themes” directory and locate the folder corresponding to your active theme. Rename it to something like “theme_old”. This step forces WordPress to switch to a default theme.
Example: If your active theme is “mytheme”, rename the folder “mytheme” to “mytheme_old”.
4. Refresh your website to identify the cause:
Visit your website to check if the Internal Server Error is resolved. If the error disappears, it indicates that either a plugin or the active theme was causing the issue. You can proceed with reactivating them one by one to identify the specific cause.
B. Increase PHP Memory Limit
1. Access the wp-config.php file:
Using the FTP client, navigate to the root directory of your WordPress installation and locate the “wp-config.php” file. Download it to your local computer.
2. Locate the line that defines the memory limit:
Open the “wp-config.php” file with a text editor and search for the line that starts with “define(‘WP_MEMORY_LIMIT'”.
3. Modify the memory limit value:
Increase the memory limit value to a higher limit. For example, change it from “64M” to “256M”.
Example: Change the line “define(‘WP_MEMORY_LIMIT’, ’64M’);” to “define(‘WP_MEMORY_LIMIT’, ‘256M’);”.
4. Save and upload the file to your server:
Save the modified “wp-config.php” file and upload it back to the root directory of your WordPress installation, overwriting the existing file.
5. Verify if the error is resolved:
Visit your website again to see if the Internal Server Error is resolved. If the error persists, proceed to the next step.
C. Update or Disable Problematic Plugins
1. Access the WordPress dashboard:
Log in to your WordPress admin area by appending “/wp-admin” to your website’s URL. Enter your login credentials to access the dashboard.
2. Navigate to the Plugins section:
In the WordPress dashboard, locate and click on the “Plugins” option in the sidebar menu. This action will display a list of installed plugins.
3. Deactivate all plugins:
Select all plugins by checking the box next to the “Plugin” column header. From the “Bulk Actions” dropdown menu, select “Deactivate” and click the “Apply” button.
Example: Check the box next to “Plugin” to select all plugins, then choose “Deactivate” from the “Bulk Actions” dropdown menu.
4. Reactivate plugins one by one:
Start activating plugins one at a time and check your website after each activation. If the Internal Server Error reappears, the last activated plugin is likely causing the issue.
Example: Activate the first plugin, refresh your website, and check if the error occurs. Repeat this process for each plugin until you identify the plugin causing the error.
5. Identify the plugin causing the error:
Once you identify the problematic plugin, you can update it to the latest version or find an alternative plugin with similar functionality.
Example: If the “Social Sharing” plugin was causing the error, check if an updated version is available. If not, consider finding an alternative plugin that offers similar social sharing features.
D. Fix .htaccess File Issues
1. Access your website using an FTP client:
Connect to your website’s server using an FTP client and navigate to the root directory where WordPress is installed.
2. Locate the .htaccess file:
Find the file named “.htaccess” in the root directory of your WordPress installation.
3. Rename the file to .htaccess_old:
To disable the current .htaccess file, rename it to something like “.htaccess_old”.
Example: Right-click on the .htaccess file and choose the “Rename” option. Change the name to “.htaccess_old”.
4. Create a new .htaccess file:
In your FTP client, right-click in the root directory and create a new file. Name it “.htaccess”.
5. Test your website for the error:
Visit your website to see if the Internal Server Error is resolved. If it is, the .htaccess file was likely the cause. You can manually reapply any necessary directives from the old .htaccess file to the new one.
E. Contact Your Web Host
1. If none of the above steps work, reach out to your hosting provider:
If you’ve exhausted all troubleshooting steps and the Internal Server Error persists, it’s time to contact your hosting provider for assistance.
2. Provide details about the error and steps you have already taken:
When contacting your web host, provide them with specific details about the Internal Server Error, including the steps you have already taken to troubleshoot the issue. This information will help them investigate and resolve the problem more efficiently.
3. Request assistance to investigate and resolve the issue:
Explain the impact of the error on your website and request their assistance in identifying and resolving the root cause of the Internal Server Error.
IV. Preventing HTTP Error 500 in the Future
A. Regularly update WordPress core, themes, and plugins:
Keep your WordPress installation up to date, including the core software, themes, and plugins. Developers often release updates to address bugs, security vulnerabilities, and compatibility issues.
B. Maintain a clean and organized WordPress installation:
Remove any unused themes and plugins from your WordPress installation. Keeping your site clutter-free reduces the chances of conflicts or vulnerabilities that could lead to Internal Server Errors.
C. Use reliable and reputable plugins and themes:
When choosing plugins and themes, opt for those developed by trusted sources with positive user reviews and regular updates. Poorly coded or unsupported extensions can cause conflicts and server errors.
D. Keep backups of your website:
Regularly backup your WordPress website to ensure you have a recent copy of your files and database. Backups provide a safety net to restore your site in case of any unforeseen issues, including Internal Server Errors.
E. Optimize your website for performance:
Implement performance optimization techniques, such as caching, minification, and image optimization, to reduce the server load and improve your site’s speed. A well-optimized website is less likely to encounter server errors.
V. Conclusion
Resolving the Internal Server Error in WordPress is crucial for maintaining a functional and accessible website, ensuring a positive user experience, and preventing potential loss of traffic and revenue.
The outlined troubleshooting steps provide a systematic approach to identify and resolve the Internal Server Error. By following these steps, you can effectively troubleshoot the issue and bring your website back online.
Preventing future occurrences of HTTP Error 500 involves implementing best practices, such as updating software, maintaining a clean installation, using reputable plugins and themes, keeping backups, and optimizing performance.
If all else fails, readers are reminded to seek assistance from their hosting provider, as they have the expertise and resources to investigate and resolve complex server-related issues.