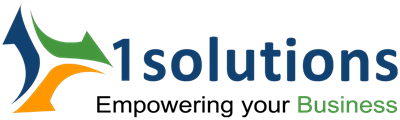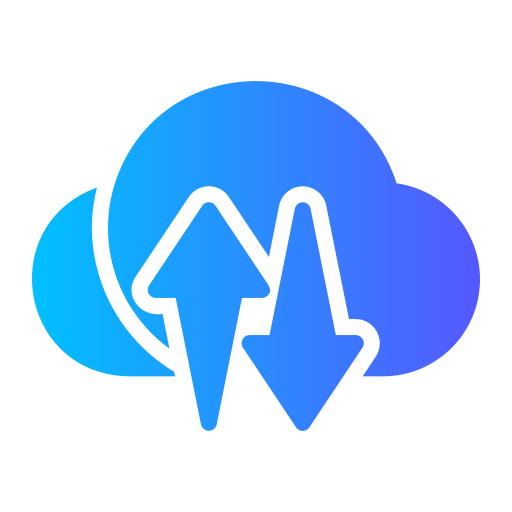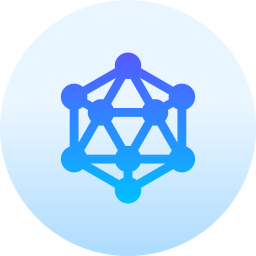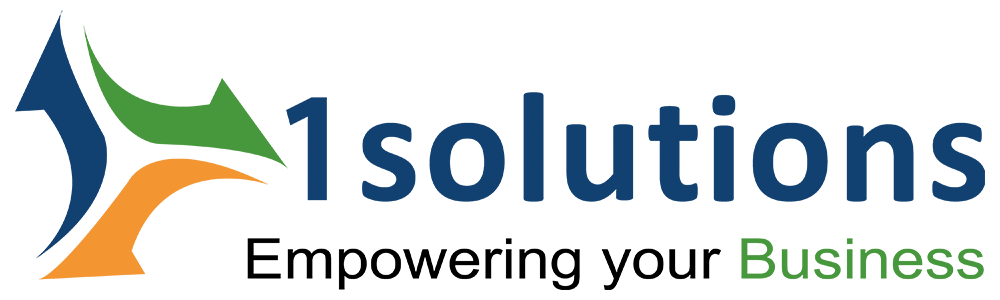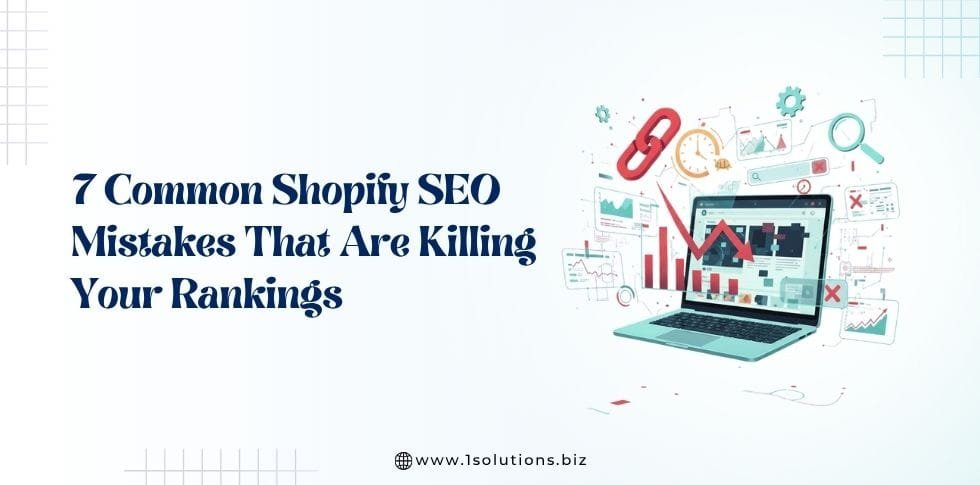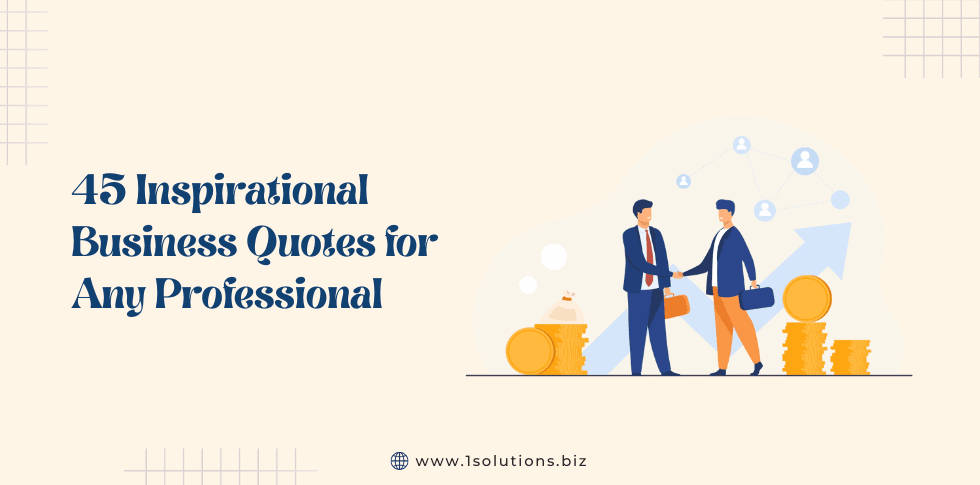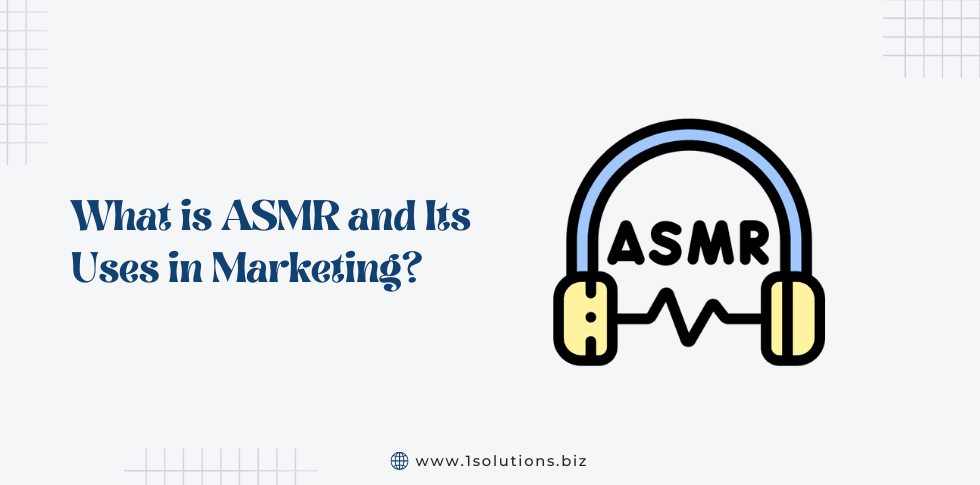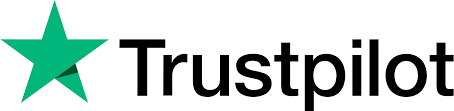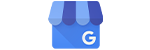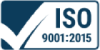Google Analytics is a free web analytics service offered by Google that tracks and reports website traffic. It is one of the most effective tools to analyze your website.
It offers insights into how users find and interact with your website, allowing you to make data-driven decisions about the direction of your business.
With Google Analytics, you can track user behavior on your website such as page visits, time spent on the website, location, device type, referral sources and much more.
Additionally, Google Analytics provides marketing tools such as custom reports, real-time data tracking and measurement of conversions (sales or other desired actions).
With all this information at your fingertips, you can create a better user experience for visitors to your website and make more informed decisions about how to grow your business.
Google Analytics) Configuration Problem
Google Analytics is a powerful tool that allows businesses to identify and track critical performance metrics.
Unfortunately, issues can often arise when integrating it into websites or applications, as problems with the code or incorrect installation can occur.
These integration issues, if left unresolved, can cause significant delays and impair the effectiveness of data gathering and analysis.
You might end up getting the wrong data or visitor statistics that can have a bad impact on your overall marketing efforts.
In this blog, we have covered the five techniques to determine if Google Analytics is functioning properly on your website.
1. Check Realtime Traffic
Realtime traffic in Google Analytics provides an overview of who is on your website at any given time, as well as information about their location, device type and which page they are currently viewing. Checking realtime traffic will show you that data is being collected and sent to Google Analytics.
To check your realtime traffic, login to your Google Analytics account and in the reports go to realtime users.

2. Check Your Tracking Code
Another easy way to crosscheck your Google Analytics tracking code is to view it in the site’s source code in a web browser.
Start by using a keyboard shortcut to see your site’s source code. To see the source code, press Ctrl + U on Windows or Linux. Using a Mac, press Command + U.
You can also right-click anywhere on the page and choose the option “View page source.” Depending on which web browser you use, the wording may be slightly different.

3. Use Google Analytics Debugger
Google Analytics Debugger is a widely used Chrome plugin and Google Analytics checker tool that may be used to validate the tracking code.
Visit the Google Analytics Debugger page in the Chrome web store to install the plugin. Click the Add to Chrome button.

You can access the Google debug view from the admin console in Google analytics. [See screenshot below]

Once you click the Debugview, you need to open the website pages in new tab and click the Debugger extension. It will start tracking the data immediately.

4. Use Chrome Developer Tools
Using Google Chrome developer tools, you can also check if the analytics is running correctly or not.
To determine if Google Analytics is firing on your page, right-click on any page of your website in the Chrome browser.
Select Inspect.
Next, select the Network tab.
Click the browser’s Refresh button and observe as the page’s new content and scripts load.
In the search bar, enter “collect” or “gtm” to determine if the Google Analytics code has been executed.

5. Use the Google Tag Assistant Tool
Even though the real-time report can tell you if data is being tracked, it can’t tell you for sure if you have more than one tracking code installed and that’s why your reports show twice as much traffic.
You can use the Google Tag Assistant tool to find duplicate tags on your site. It’s the best way to check Google Analytics. Open tagassistant.google.com to utilize it.

Now, you can choose to evaluate a domain right there, or you can install the Chrome Tag Assistant Companion browser extension.
When you click the Connect button, the website whose tags you wish to view will open in a new window. Keep this window open, but return to Tag Assistant to view the installed tags.
CONCLUSION-
Google Analytics is a powerful tool that can help you learn a lot about how well your website is doing in terms of visits, searches and other parameters.
However, it’s important to make sure that the tracking code is set up correctly and is working.
Use the above five methods to check for analytics integration problems and make sure your data is being tracked and reported correctly.
This will help you get the most out of Google Analytics and improve your marketing.
Contact the experts at 1Solutions if you need help with integrating Google Analytics.