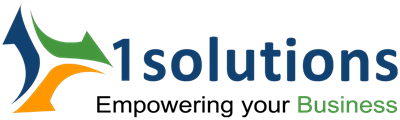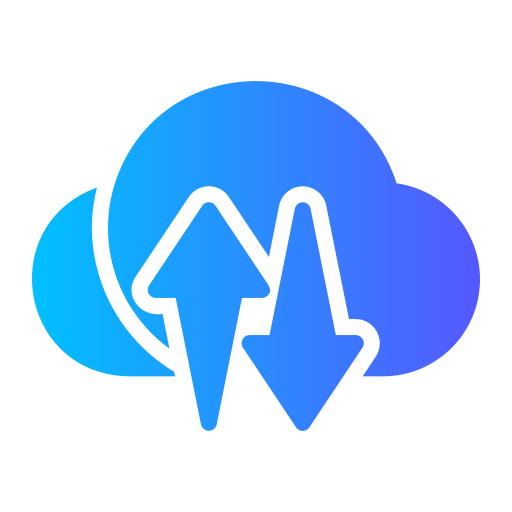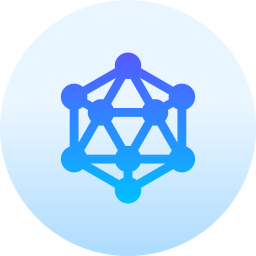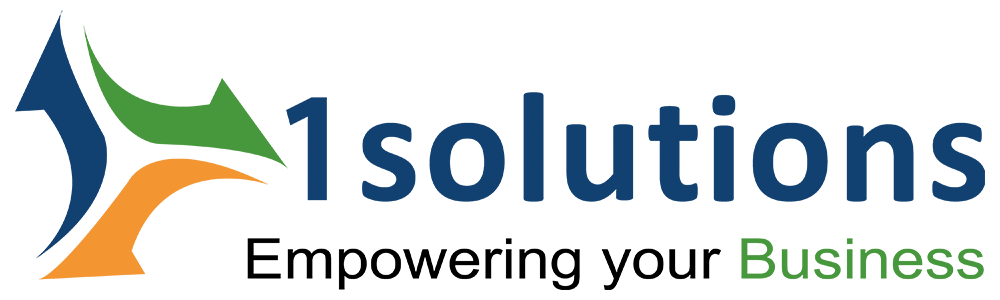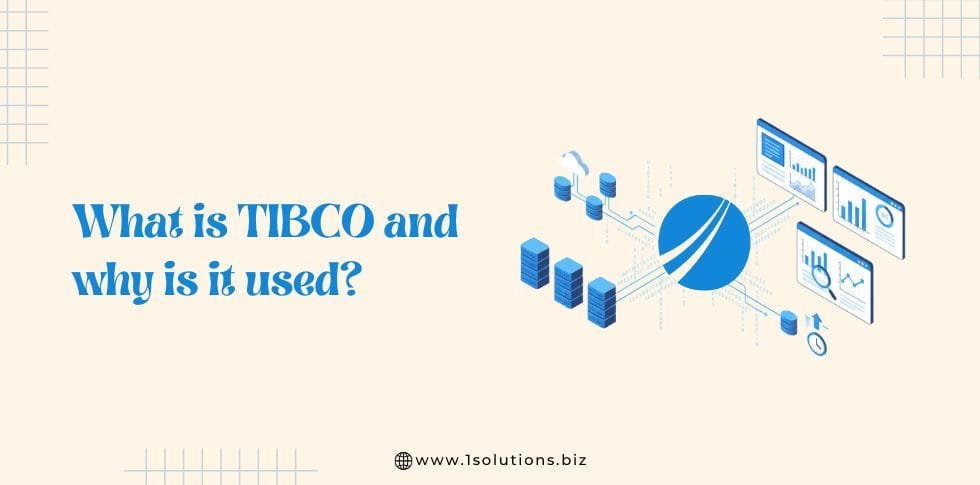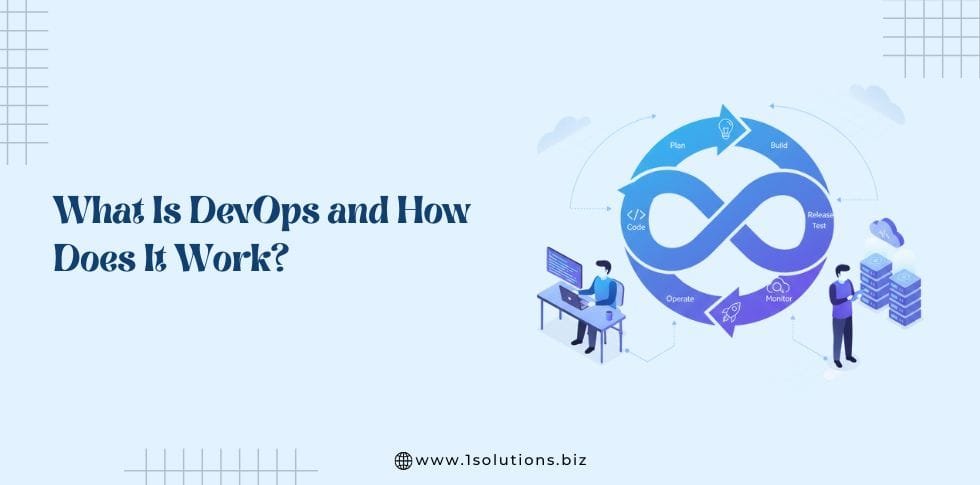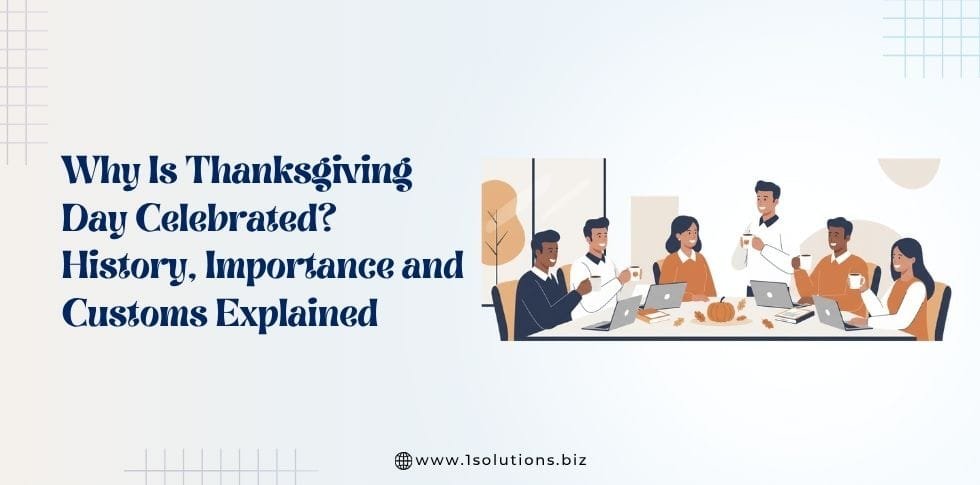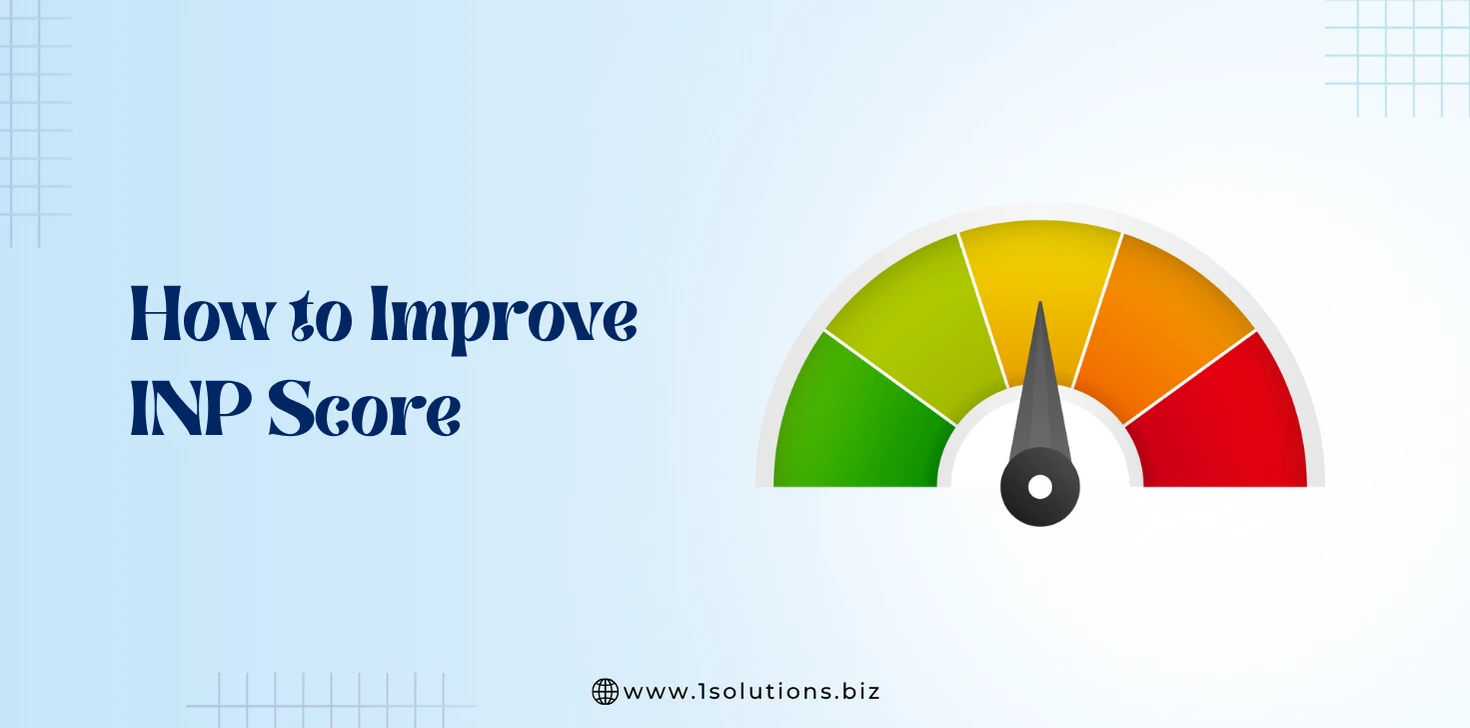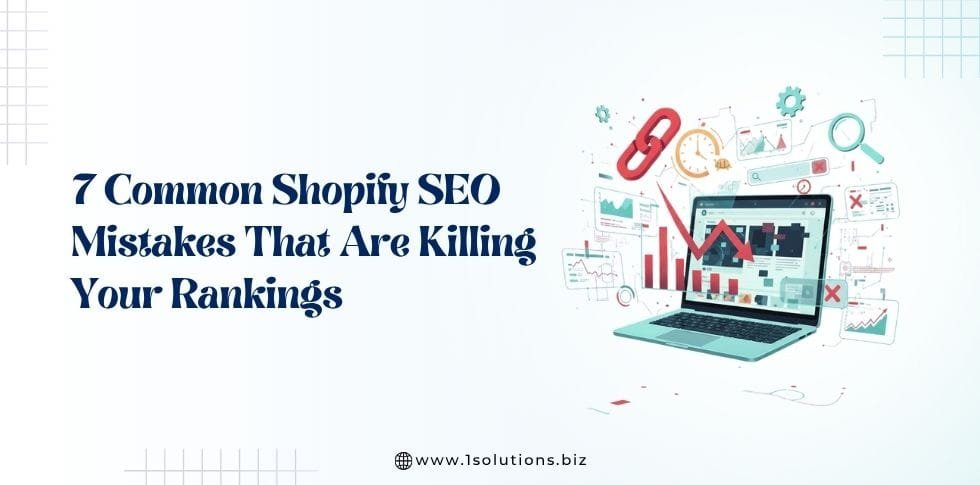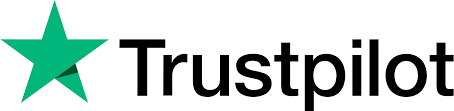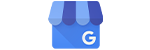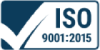The essential responsibility of being a WordPress website owner or an admin is to know how to update your WordPress account. Keeping up with WordPress updates is crucial to your website’s security and overall functionality. Luckily, you’ve found an essential guide to upgrading your WordPress account.
We’ll send you all the details and tips you’ll need in this guide, no matter whether you’re upgrading your theme, plugins, or core WordPress. You’ll keep your site safe and running smoothly by being told when and how to update WordPress. Now, let’s take a look at any WordPress update that you need to hear about. Ready to start?
How comfortable are you with running them when a new WordPress update appears on your website? Due to a fear of breaking something on the web, do you stop running updates for WordPress?
At first, these changes can seem a little unnerving. What happens if WordPress is updated? How critical is it, as they become available, to pay attention to WordPress updates? Do you still need to run all of the updates on your web that are waiting for you?
What Are WordPress Updates?
WordPress maintenance and updates are important to keep your website up and running in perfect shape. The phrase “WordPress updates” refers to updates to the WordPress version that are made available through your WordPress admin dashboard.
It is also possible to apply “WordPress updates” more generally to the updates to the themes and plugins you use to run your website. Theme and configuration updates are frequently released, but you need to be mindful that there is often a need to upgrade settings and themes.
Let’s unpack a few more info about WordPress updates before we look closer at updating WordPress.
WordPress updates are sent out by the core software developers of WordPress on a daily basis to add new functionality and improvements, fix security and performance problems, and more.
WordPress itself automatically checks for changes to its core features, as well as to the themes and plugins that you have installed. On the Updates page of your WordPress admin dashboard, you can see the latest updates highlighted inside your dashboard.
Simply put, when a new WordPress edition, theme, or plugin is available, an update enables WordPress to notify users. It is highly recommended that by downloading new versions as they become available, you always keep WordPress completely up-to-date.
Many updates and new releases will include critical security fixes that protect your website from malicious attacks. You’re exposing your site to greater security threats by not upgrading to new versions when they become available.
Where to Find WordPress Updates?
Any administrator user has the ability to upgrade, update or reinstall the WordPress core on the Updates page inside the WordPress dashboard as well as run updates on themes and plugins that require them.
In your WordPress menu, some themes and plugins that you have downloaded from third-party sites can not show you the available updates. For these, you will need to update the themes and plugins manually by installing the newest versions from the source of the original download.
Nonetheless, almost everything that you’ve downloaded from the WordPress.org theme and plugin repository is already built-in with the auto-update function. These updates will appear on your WordPress dashboard.
Although not necessarily downloaded from WordPress.org, trusted commercial third-party theme and plugin developers such as Gravity Types, Restrict Content Pro and iThemes do have auto-updates built into their products inside your dashboard. Via their own licensing scheme, these plugin updates are given, so it’s essential to license any premium themes or plugins you purchase.
Why Should I Update My WordPress Site?
For a variety of reasons, including the security, reliability, and stability of your website, and website speed, updating WordPress is very necessary. Updates to WordPress also provide you with access to new updates and tools.
It can seem like a nuisance or hassle to run WordPress updates. You already have everything on your site running just the way you want, after all. Why disturb your site’s chemistry by throwing updates at it, especially when there is a risk that the updates could break things?
There are many explanations for why changes to WordPress are important.
1- Security
Site security is the top justification for keeping up with WordPress updates. WordPress isn’t 100 percent stable, like any other site. There is the possibility that certain themes, plugins, and main WordPress files are vulnerable even at this very moment. Only check out some of our latest round-ups on WordPress vulnerabilities.
They work to patch and fix the newly documented hacker attempts to stay a few steps in front of them. Think of it this way: If you don’t keep your site completely updated, you’re opening up your site to be hacked. Currently, running obsolete versions of the core of WordPress, WordPress themes and WordPress plugins is the #1 reason why WordPress websites get hacked. You can reduce the chances of successful hacking attempts by knowing the correct way to keep your web updated.
A WordPress security plugin like iThemes Security Pro will work to patch common security holes in WordPress and add extra layers of security to your website, but if you are running a vulnerable version of WordPress, a plugin can only do so much. That is why it’s so important to keep posted.
2- Reliability and Stability of Your Site
There will be a collection of bug fixes on almost every update you run. These updates will try to improve any problems contained in versions previously released.
Although it is true that some new updates may cause problems for your website, running updates will help make your website more reliable and will not cause any major problems.
3- Website Speed
Not every new WordPress update will have a significant effect on your site’s pace. Many updates, however, provide optimizations and corrections that make the website run faster and smoother. These modifications also improve the efficiency of your website or blog by reducing the resources used by a resource-heavy feature.
Other times, an update may be dramatically more critical. And they can expand these updates beyond WordPress itself. When PHP version 7.3 was released, for example, it included support for some of the newest internet technologies. This made it considerably quicker than the previous models. It also caused several users on their WordPress admin dashboard to see a WordPress PHP Update Needed error message.
4- New Tools and Features
It can also bring new resources and features to your fingertips by installing the latest WordPress updates, helping you take on day-to-day tasks more effectively.
WordPress core, for example, was modified with the introduction of WordPress 5.0, and the Classical editor was replaced with the Gutenberg WordPress block editor, a more user-friendly way of creating content. WordPress 5.5 brought even more features and enhancements, including patterns for WordPress blocks and reusable blocks for WordPress.
It’s essential to stay on top of WordPress updates as the Gutenberg WordPress block editor continues to develop. This means that, when they are published, you have access to the most enhanced versions.
Before You Update WordPress: Backup Your Website
Backing up your WordPress website, as you probably know, is something that needs to be done on a regular basis. When you make structural adjustments to your web, such as changing the theme, installing untested plugins, and/or modifying your blog’s core code, this is particularly true.
Backup your site when you upgrade it to a new version of WordPress is equally critical. There’s always a possibility, after all, that the new updates could break up your site.
Since each WordPress site is customized differently by its administrators, WordPress updates will affect various sites in various ways.
How Do I Update My WordPress Site?
Even if this is your very first time looking at how WordPress can be modified, the process is simpler than you probably think.
There are three main ways that notifications can be addressed. Let’s look at each approach for a look.
1- How to Update WordPress Core Within the WordPress Admin Dashboard
This is the best way to upgrade your system with WordPress, and it’s only a click away.
To check to see if there is an update notice at the top of your screen, log in to your dashboard.
To start the process, click on ‘Update Now’ if there is one. This will take you to your Updates tab, where you will need to click a second time on the “Update Now” button.
You will see a message of progress for minor core changes, as well as options to upgrade your theme and plugins, if available.
If the update, on the other hand, is a big release like this one from WordPress 5.5, you will be brought to a welcome screen that lists anything in WordPress that has been updated.
You will then continue to update themes and plugins and ensure that the latest version of WordPress is completely compatible with them.
2- How to Update WordPress Using sFTP
You can also run the update manually if there’s ever an excuse why you can’t update WordPress from your admin dashboard.
Use either an FTP/sFTP client (FileZilla is a great option) or your File Manager inside your hosting account’s control panel to use this process. You’ll have access to the root directory of your WordPress site for either choice.
You’ll need to overwrite old core files (wp-includes and wp-admin) with new files to manually update your WordPress account.
Here’s how to update WordPress manually using an FTP client, like FileZilla:
1. Download the latest WordPress core update. Unzip the files that have been downloaded.
2. Access your folder that has been extracted. Remove a folder called wp-content and a file named wp-config-sample.php. In the upgrade process, this will help you from missing critical data.
3. Link the FileZilla client (or another FTP client if you prefer) to your WordPress site and log in.
4. Locate the existing wp-included and wp-admin directories for the site host. They’re located on the right of the panel, then right-click to delete them.
5. Pick your new wp-includes and wp-admin directories on the left of the FileZilla panel and upload them.
6. Upload the remaining unzipped WordPress files from your workstation to the web host’s directory when this is complete. When you upload the new files to the server, the existing WordPress files will be overwritten.
7. “Check the option “Always use this action” and “Apply to the current queue only” when you see the confirmation stating “Goal file already exists.
8. After all the files have been successfully uploaded, go to yourwebsite.com/wp-admin/upgrade.php/ to check that your site has been successfully added to the latest edition of WordPress.
3- Automatic WordPress Updates
When minor changes are released, in most cases, WordPress will update automatically. However, it is also possible to configure major releases to download automatically, not just minor releases.
One way to do this is by downloading a plugin like Quick Updates Manager and installing it. This plugin allows you to configure customized auto-updates based on the parameters you have established.
Adding a short line of code to the wp-config.php file is another way to allow automatic updates on major releases.
In order to do so:
1. Find the File Manager on your host control panel (located under the Files section).
2. Open and scroll down the public-HTML folder. Choose a file that says wp-config.php.
3. Click on the Edit button that is at the top of the menu.
4. The following line of code is modified (or added):
define(‘WP_AUTO_UPDATE_CORE’, true);
5. Save yourself when you’re done.
This is all that there is to it.
Now is a perfect time for a WordPress training class that will give you the trust you need to dive into the inner workings of your WordPress platform if you’re not comfortable dealing with the code of your site.
Also Read: The Ultimate WordPress performance checklist
When Should I Update My WordPress Site?
The short answer is as follows: it depends. There are various methods to updating WordPress exactly when and, as such, different responses to the question.
For the purpose of website protection, some WordPress developers like to run updates right away. Without checking, many would even run the updates and hope for the best (not at all suggested, but more popular than we would like to think).
Until adding them to every live site, experienced developers take the time to test updates inside a dedicated testing environment. This is a significant move (and highly recommended) because before sending them to live, you will get to see how the changes affect your site.
Another solution to running updates is to wait a few days first and see if there are any problems with the latest update for the rest of the WordPress world. If several days have passed after a new release and no problems are identified, running the update on your site is probably secure.
How to Update WordPress Plugins
You’ll see the individual plugin update alerts inside the WordPress dashboard if your site has any necessary plugin updates. On your top toolbar, you’ll find two arrows forming a circle, with a number that shows how many updates need to be run.
Click on the icon and you will be taken to a page displaying a complete list of plugins requiring updates (if any currently exist). Simply select “Choose All” here, and then “Update Plugins.”
WordPress will start downloading all the updated files for each plugin that needs an update when you do this. After uploading, WordPress will apply the files accordingly to each plugin.
Go to the live version of your site after this phase is finished and make sure that everything is running correctly and without errors. If all is okay, press the update icon on your top toolbar again. You will find that the number displayed next to the icon has decreased because of the number of modified plugins.
How to Update WordPress Themes
The theme you’re using on your site will need to be changed on occasion. To do this, go back to your WordPress update page and scroll down to the dedicated themes section.
Click on the box next to the theme you’re upgrading, then click “Update Themes.” Similar to plugin updates, this process will run.
When this phase is finished, you may want to review your site again to ensure that the update has not caused any unforeseen problems. If it does, before running the update, you can roll out your backup version and go back to how your site appeared.
If you have problems with the theme update, contact the theme developer to let them know about the particular errors that occurred when you run the update on your website. They’ll be able to give you advice about what steps to fix the problem you can take.
Should You Update WordPress Core or Plugins and Themes First?
There is no ideal order to run updates that will ensure that nothing on your site will break. However, if you want to take the risk as small as possible, first download updates to the core of WordPress, followed by plugins and themes.
The reason why this helps reduce the risk to your site is that when developers release updates to plugins and themes, they are generally designed around the most current WordPress version.
By downloading the most recent version of WordPress first, it should be compatible with the plugin and theme updates you run later.
The changes made to your plugins and themes which not fit well with the older version of WordPress you’re running when you install updates in the opposite order.
The latest versions of plugins and themes are likely to have been tested on the latest version of WordPress and may cause unwanted conflicts with the older version.
Also Read: Top 10 WordPress Security Plugins For Your Website
Troubleshooting WordPress Version Updates
Major updates to WordPress are more likely than minor updates to cause bad things to happen to your site. But that doesn’t mean you should keep them from running.
These major WordPress updates are often very important to your site’s security and should be executed as soon as possible.
Unfortunately, there have been thousands of reports of broken WordPress 5.5 websites, with many users ending up with broken websites. Shortly after, however, a minor fix was released that fixed the problems so many site owners were experiencing.
Whenever you see a major update coming through, make sure that if something goes wrong, you have a backup version of your site that can restore it to the current version.
Verify That Everything’s Working, Then Backup Again
If in your WordPress update guide, you have reached this stage, congratulations; you are now a pro at keeping your website up-to-date, safe, and reliable. But before you go any further, to make sure everything is in perfect working order, take a few minutes to give your site one more time over.
Furthermore, clear any caching plugins you are running so that all your modifications are applied.
If after all updates have been implemented, everything is in perfect working order, it’s time to back up your entire site once again. After all, you wouldn’t want to lose all the work you’re doing today if you were to make a change to your site tomorrow that broke it in some way.
Before you forget, go and save a backup version of your site now.
How to Save Time Updating WordPress if You Manage Multiple WordPress Websites
If you manage multiple WordPress sites, a tool like iThemes Sync can help save time and headaches. iThemes Sync is designed to help you from one central dashboard manage and maintain all your WordPress websites. You have one place to perform WordPress admin tasks, instead of logging in to multiple websites.
You can view a list of available WordPress core updates, plugins, and themes from the iThemes Sync dashboard and update them with a single click. You can also get a quick overview of the number of updates available, run individual updates, and view changelogs for the plugin.
WordPress Version Management
As we mentioned before, it is an important part of every security strategy to keep software updated. WordPress patches aren’t just about new features and bug fixes. Critical security fixes can also provide upgrades. You are leaving your website open to attack without that fix.
You can auto-update WordPress core, plugins, and themes with the Version Management function in the iThemes Security Pro plugin. In addition, Version Control also has options when you run obsolete software and search for old websites to harden your website.
If you have allowed Version Control, you can then change the settings, including the ability to:
Streamline plugin and theme management: from the version management settings, handle both your plugin and theme changes.
Add custom delay times for plugin and theme updates, with WordPress auto-updates only having the ability to automatically install updates. Delaying can be a good choice for plugins or themes that appear to require several follow-up releases to address bugs after a big release. The update scheduler allows you to create a custom pause.
Only install updates that fix known vulnerabilities-only apply updates that fix known vulnerabilities. This option is great if you want to run all the updates manually but want to receive security patches.
There are options for the version management update scheduler to disable auto-updates, update instantly, or postpone updates as long as you want. Plus, in the version control settings, both plugin and theme update schedules can be configured.
Wrapping Up: How to Update WordPress
Keeping up with WordPress updates is an important part of your maintenance routine for your WordPress website. This is particularly true if you care about site speed, protection, reliability, and using new tools and features.
Don’t encourage yourself when you run updates to get too worried about breaking stuff. After all, there is really nothing to think about if you’re using a plugin like BackupBuddy to back up your site.
A WordPress security plugin such as iThemes Security Pro will help further solidify your information if site security is extremely important to you (and we hope it is).
iThemes Sync is a must-have tool for those who handle several WordPress pages, which will streamline your day by removing repetitive work. Checking in is worth it.
You will now be able to confidently embrace updates by following this guide when they are introduced to you on the WordPress website. When updating their pages, you can also prevent too many of the common mistakes that other people make.
Best of all, you will minimize the danger to your website and end up running a website that is more powerful and stable.
If you are still doubtful, hire a WordPress developer to take care of everything for you.